- To get started you’ll need to login to your control panel (https://digital.conncoll.edu/dashboard) using your Digital Connecticut College username and password.
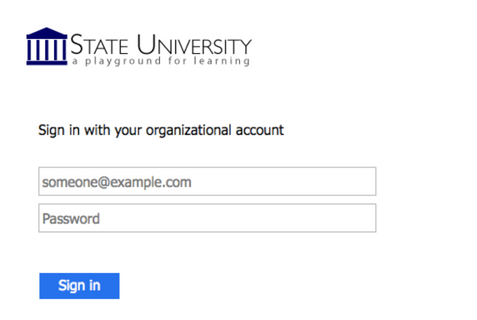
- Navigate to the Application section and select Scalar. You can also use the search function as well.

- When you click on the Scalar icon, you will be taken to the Scalar information page. Click install this application.
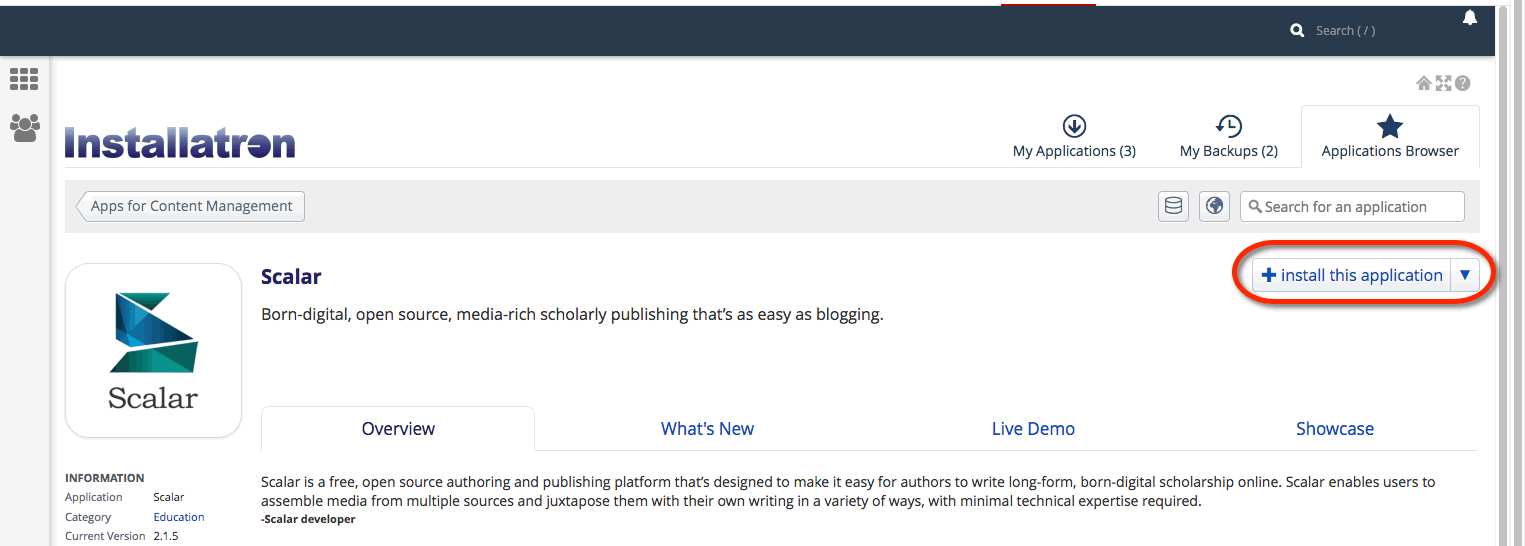
- On the next page, fill in the different fields accordingly:
-Select the domain or sub-domain where you’d like your Scalar site to live. You can create a sub-domain by following directions in the section Setting up Subdomain. The directory is optional. If you are using a sub-domain, you may not need to use a sub-directory. You can learn more by reading Subdomains vs Subdirectories.
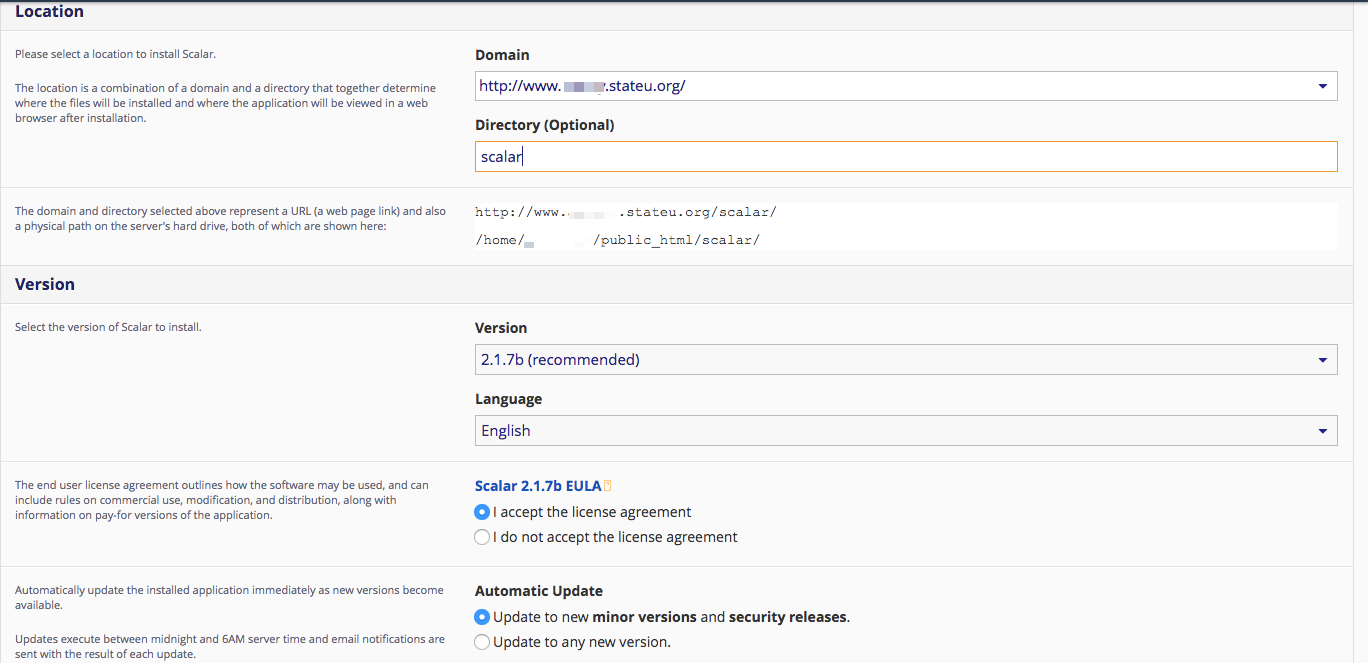
-Under version, select the version that is most recent.
-By default the installer will automatically backup your website and update it anytime a new version comes out. While we recommend you keep this option, it is possible to only do minor updates, or turn them off completely.
-The installer will also create a database for you automatically, but if you’ve already created one for this website you can choose Let me manage the database settings and enter the details.
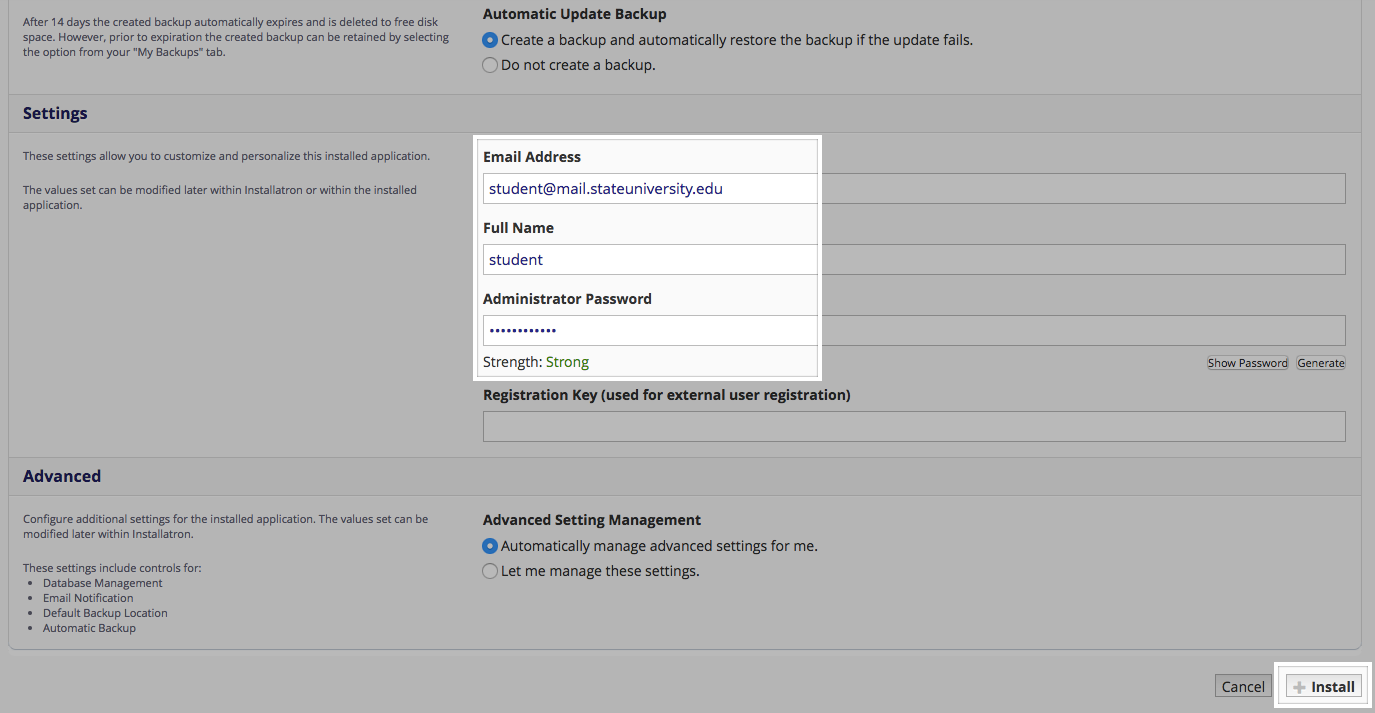
-Finally, in Settings, you’ll need to create a username and password for the Scalar install. A password can be generated for you, but you should try to create your own. - Click Install.
- Once the installer is finished loading, you will be taken to the My Apps section of the dashboard. Here you’ll find links to login to your scalar installation.
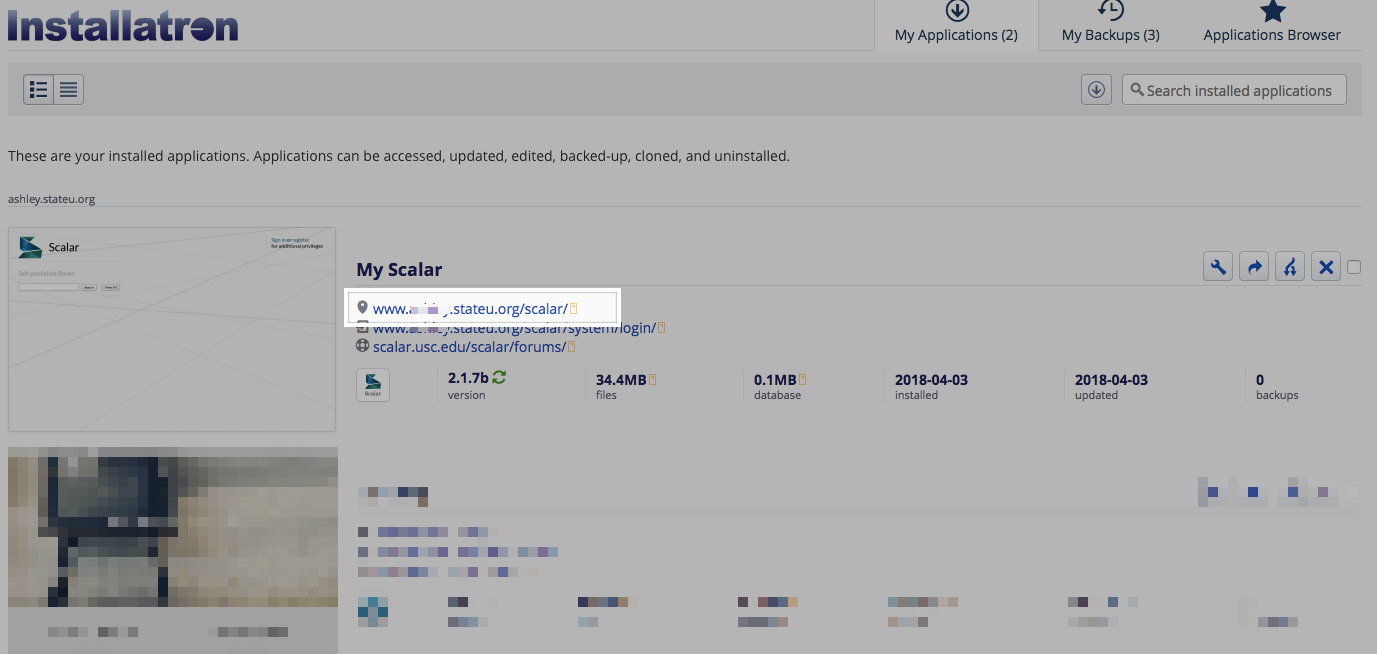
- Log into your new Scalar instance with the credentials you set during the install process.
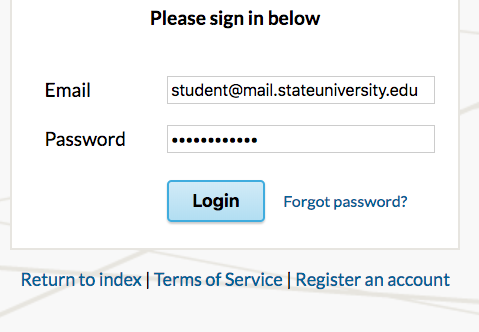
Month: April 2018
Working with Omeka Classic
Here are a few tips and tricks that can help make sure you get the most out of the Omeka software.
ImageMagick
Omeka requires the ImageMagick library in order to resize and generate thumbnails for your images. Digital Connecticut College provides ImageMagic for all accounts, but occasionally you will need to manually enter the server path to the utility. The setting for this is located under the Settings > General tab and the path to ImageMagick is /usr/bin

PHP-CLI
Some plugins including CSV Import and Neatline may need to execute code using the command-line version of PHP. If your plugin requires this it can be enabled by editing the config.ini file in your File Manager under application>config.
Navigate to the line that reads:
background.php.path = “”
Change it to the following:
background.php.path = "/usr/bin/php-cli"
Installing Themes
Just as you would install plugins, installing themes to Omeka is very similar. Omeka has a few themes installed automatically that you have access to. But there are more themes available at http://omeka.org/add-ons/themes. There is no automatic installer so you would need to upload the theme to your File Manager in cPanel.
Start by finding the the theme you’d like to install. Download the theme by clicking on the red button.


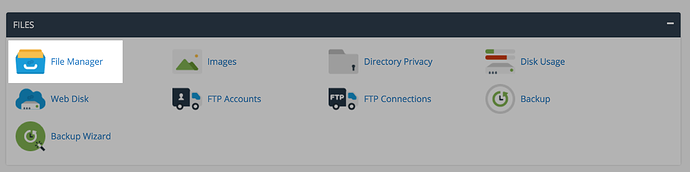
After, you’ll go to your specific Omeka install. Click on themes.

Click Upload.

You can drag and drop the .zip file into the window or you can click select a file.

Once your file is uploaded to the themes folder you need to go in and extract the files from the .zip folder. Click on the theme file you just uploaded then click on extract.

You’ll need to confirm that you want to extract the files. Click extract files. 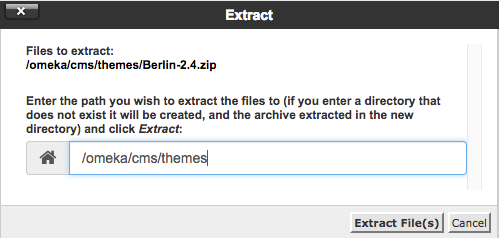
Once the theme is extracted you can delete the .zip file and the theme will now be available for activation within your Omeka administration interface.
Installing Plugins
As you begin to use your Omeka install on Reclaim Hosting you may wish to add additional functionality by way of the various open source plugins available at http://omeka.org/add-ons/plugins/. Although Omeka doesn’t currently include an automated installer for plugins, the process of uploading them to your space is outlined here.
To get started you’ll want to log into your cPanel:
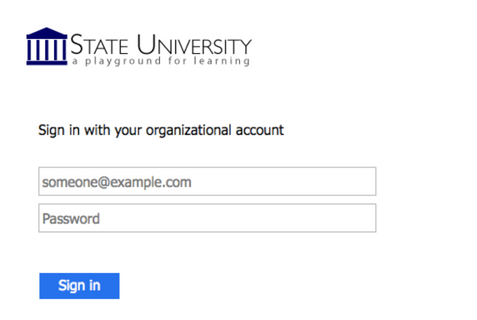
In cPanel you’ll access the File Manager located under the Files section.

In the File Manager you’ll navigate on the lefthand sidebar down to your plugins folder which should be one of several folders within your Omeka install (your root directory for your domain is public_html).

Here you will see all plugins currently in your Omeka install. To add a new one you want to have downloaded the zip file locally to your computer from Omeka’s website first. Then click the Upload button to upload the file.

The interface will allow you to drag and drop or select from your computer one or more zip files for the plugins you wish to upload. Once the upload has completed you can return to the previous screen using the link at the bottom of the page.

You should now see a zip file for your plugin in the plugins folder. The last step is to extract the contents of the zip file to the same folder. To do this select your file and click the Extract button.


Once the plugin is extracted you can delete the zip file and the plugin will now be available for activation within your Omeka administration interface.
Installing Omeka
To get started you’ll need to login to your control panel (https://digital.conncoll.edu/dashboard) using your Digital Connecticut College username and password.
- Once logged in you’ll be on the homepage of your cPanel. Navigate to the Web Applications section of the cPanel and find Featured Applications. Then select Omeka.
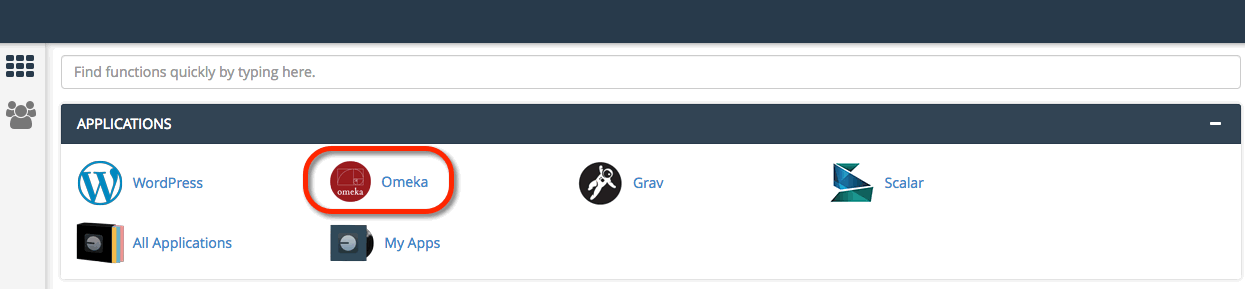
- This page gives you more information about the Omeka software. To begin the install, click install this application in the upper-righthand corner.
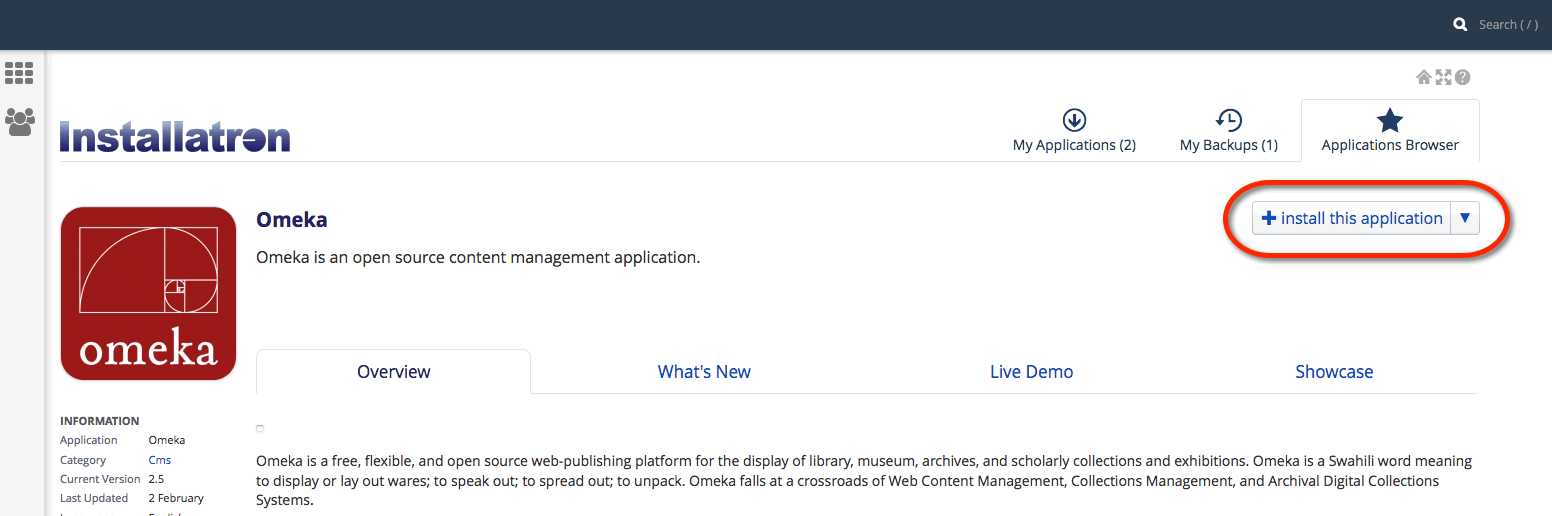
- On the next page, the installer will ask for some information about this install. The first thing you’ll want to do is decide where to install it. If you’re wanting to install Omeka on your main domain, you can leave the directory area empty. If you created a subdomain, you can select it from the drop-down menu. You also have the option of installing Omeka in a subfolder by typing in the folder name in the Directory field. Click here for more information about subdomains and subfolders.
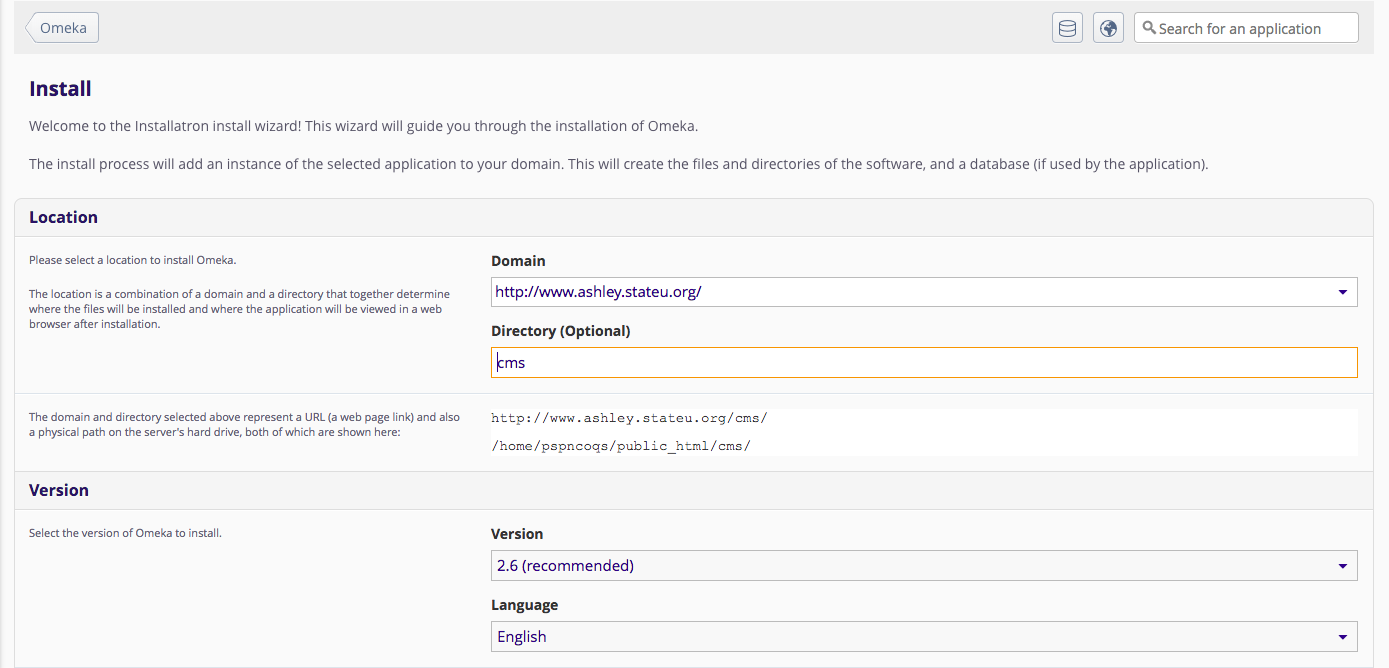
- Scroll down to the next Setting section. Set an Administrator Username and Administrator Password. You will need this again shortly.
- By default the installer will automatically backup your website and update it anytime a new version comes out. While we recommend you keep this option, it is possible to only do minor updates, or turn them off completely. The installer will also create a database for you automatically, but if you’ve already created one for this website you can choose Let me manage the database settings and enter the details. Click Install to continue.

- The installer will take just a few moments to install Omeka and a progress bar will keep you updated. When it is complete you will see a link to your new Omeka site as well as a link to the backend administrative section for your Omeka site. Click the Omeka Admin link to configure your new Omeka installation.
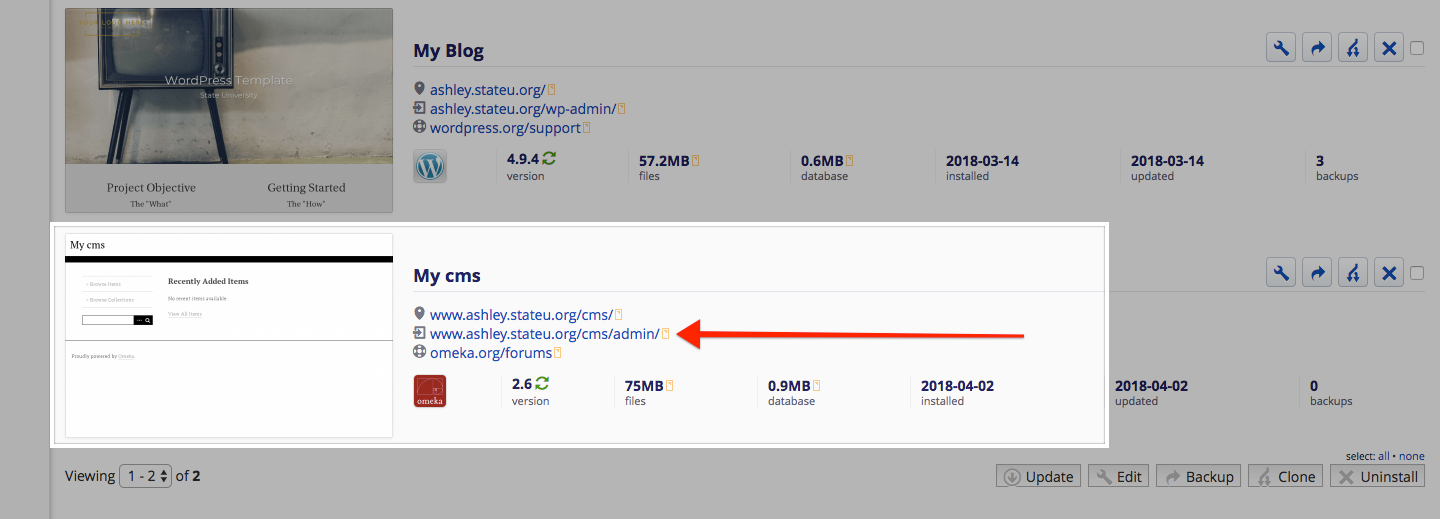
- When you visit your new Omeka Admin link, you are asked for the admin username and password. Enter the Username and Password that you set for the administrative superuser (i.e. yourself).

- Begin adding content in the Admin Dashboard. You’ll find lots of instructions, tips, and ideas on the Omeka.org documentation site.

iOS & Android App
You can download the WordPress app from the iOS App Store or the Google Play Store for your mobile device.
Screenshot Setup Tutorial:
- When you open the WordPress app, tap on Add Self-Hosted Site:

- Then, you will be able to enter your WordPress site credentials:
These credentials come from your Installatron page of WordPress. To access these credentials, first find the applications you added with Installatron by clicking on the My Apps icon.
- Next, click the title of your installed instance of WordPress:
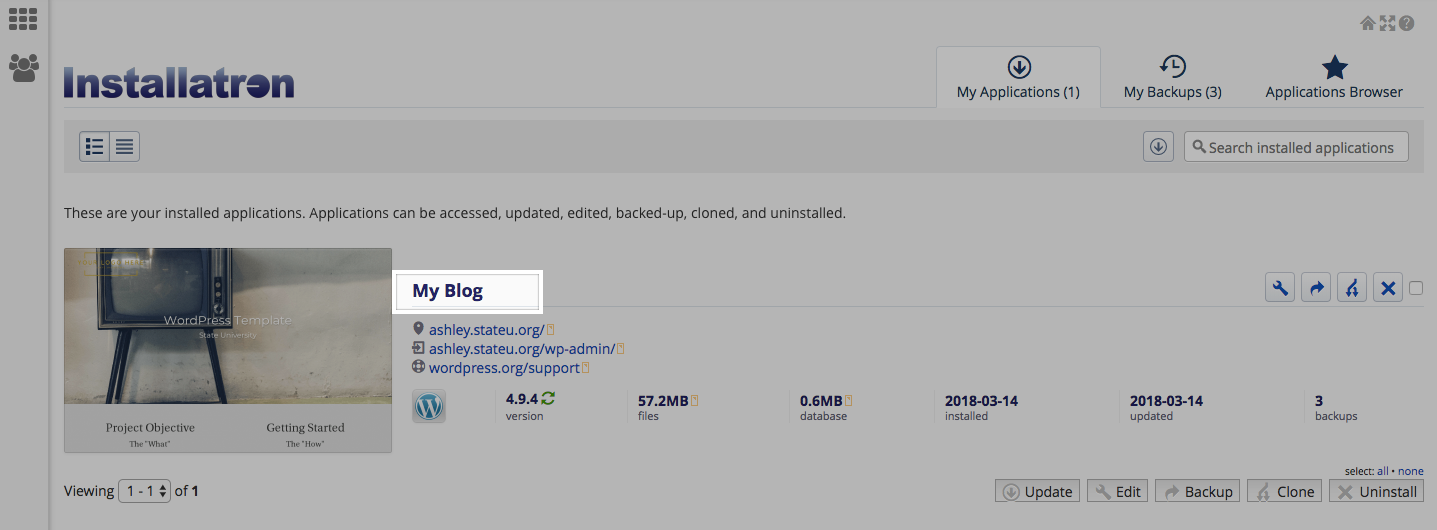
- From here, under the overview tab, you can access your WordPress site credentials. You may change your user password by filling in the field next to password, scrolling down, and clicking the Save all button. Note that this sometimes takes a few minutes, so even if it doesn’t look like anything is happening, do not refresh your page after clicking save.
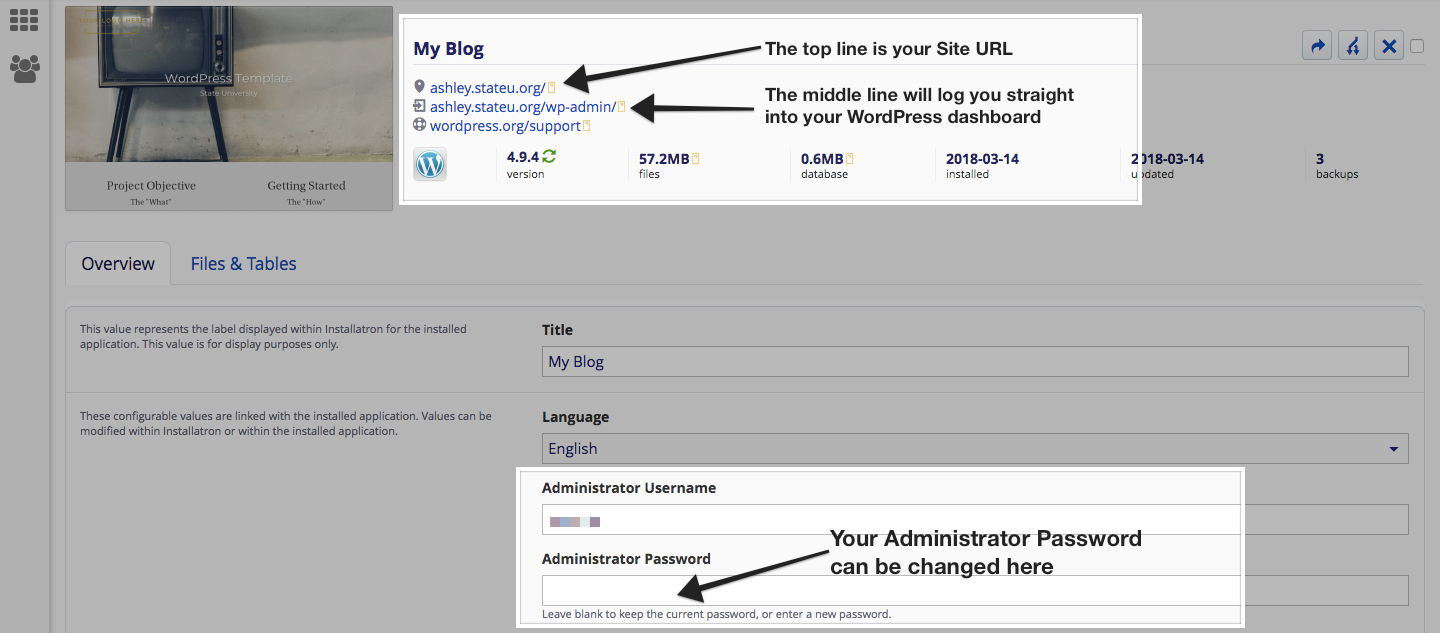
- With these credentials, enter them into the WordPress App along with the url for your WordPress website and select Next.
- On the next page, you will see all of the WordPress websites you have added to the WordPress App. Continue to the site you just added.
- To start a new post, tap on the Pencil Icon:

- On this page, add your Title and Content. You can edit the properties of text by selecting the text and the different Text Property Buttons:

- To view the progress of your post, select “…” on the top right of the screen and select Preview:

- When finished, select Publish:

Now when you visit your WordPress webpage, you will see your new blog post!
Managing Spam: Akismet
SPAM! Everyone hates it in their email. If you’re new to WordPress and blogging platforms, spam exists in the form of comment spam – people (or vermin) leave comments promoting their services or schemes, on a post or page.
So how do you deal with comment spam when it can come in even more often than email spam? Do you have to delete every comment that comes in? Well, the answer to the second question is “no”, and the answer to the first question is, with a plugin called Akismet.
- To get started we need to install a plugin. To do this, we’ll start at the Dashboard.

- Navigate to Plugins > Installed Plugins.

- At or near the top of the list of plugins that are automatically installed in a new WordPress installation, is Akismet. It is not activated, so part of the process of getting Akismet is Activating the plugin. Before you activate it, however, you need to get something that will be somewhat strange for most people. It’s called an API key. API stands for Application Programming Interface, and it’s a way for programs and services to “talk” to each other. The Akismet plugin requires you to get an Akismet API Key, which is simply a “code” that you supply when activating the plugin. The key is free if you use it on a personal WordPress installation, and it’s available on the Akismet website.

- Once you arrive on the Akismet for WordPress site, click the Get an Akismet API key button.

- If you have an account at WordPress.com you can sign in with that login and get your key. Otherwise, fill in an email address, a username, and a password to use for a new account. Click the Sign up button to proceed.

- Type in the URL of the site you’ll use Akismet on and click on the Sign Up button under the Personal plan (that is if you want it to be the free version).

- When you get to the next page, the recommended contribution is $36. You can adjust the slider down to $0. The smiley face will begin to frown, but at least your key will be free. Lastly, fill in your name and click Continue.

- You’re finished with the sign-up process for your key, and it will be displayed on the page for you (we’ve blurred ours out).

- Now follow the steps that they show you for using your new key. You will enter the key in either the Akismet area under Plugins or JetPack (if you have that installed).

Discussion Settings
What makes WordPress a powerful platform is that not only can you create a dynamic website, but you can also allow dynamic discussions about the content with your visitors. Comments, the bread and butter of the discussion, can add to the overhead of your website management. You have to keep up with responses to your commenters or they will think you aren’t paying attention. Comments also can come, unfortunately, in the form of Spam. We will give you some additional information about dealing with Spam in another section. For now, here’s how to manage your Discussion Settings.
- Start at the Dashboard.

- Navigate to Settings > Discussion.

- The two main forms of discussion on a website are “Allow link notifications from other blogs (pingbacks and trackbacks)” and “Allow people to post comments on new articles”.
- Comments are self-explanatory. People come to your website, read an article, and as long as you allow comments, people can write whatever is on their mind. Commenters must leave their name and email address (if you leave that setting checked). You can also require users to be registered to your site to comment. They would then need to be logged in to submit any comments. By default, you will get an email sent to the admin account of the WordPress site when someone posts a comment, or when a comment is held in moderation. You can uncheck those boxes if you do not wish to receive those emails.
- A comment will appear on the article (post or page) only after you approve it. If you have approved a comment author once, they will be automatically approved the next time they leave a comment on your site. If you uncheck the box labeled “Comment author must have a previously approved comment”, then all comments will appear automatically. We don’t recommend this setting.
- You also have some control over comment moderation regarding how many links a comment contains (spammers like to put links in their “comments”). You also can filter out words, URLs, email addresses, to hold them in moderation. You can then approve them, spam them, or trash them.
- There are also forms of discussion called link notifications. Spammers like these too. Here’s an article on the What, Why, and How-To’s of Trackbacks and Pingbacks in WordPress.
- Sometimes it’s nice to have visual representations of the people who are commenting on your blog. These are called Avatars and can be found under Settings > Discussion.
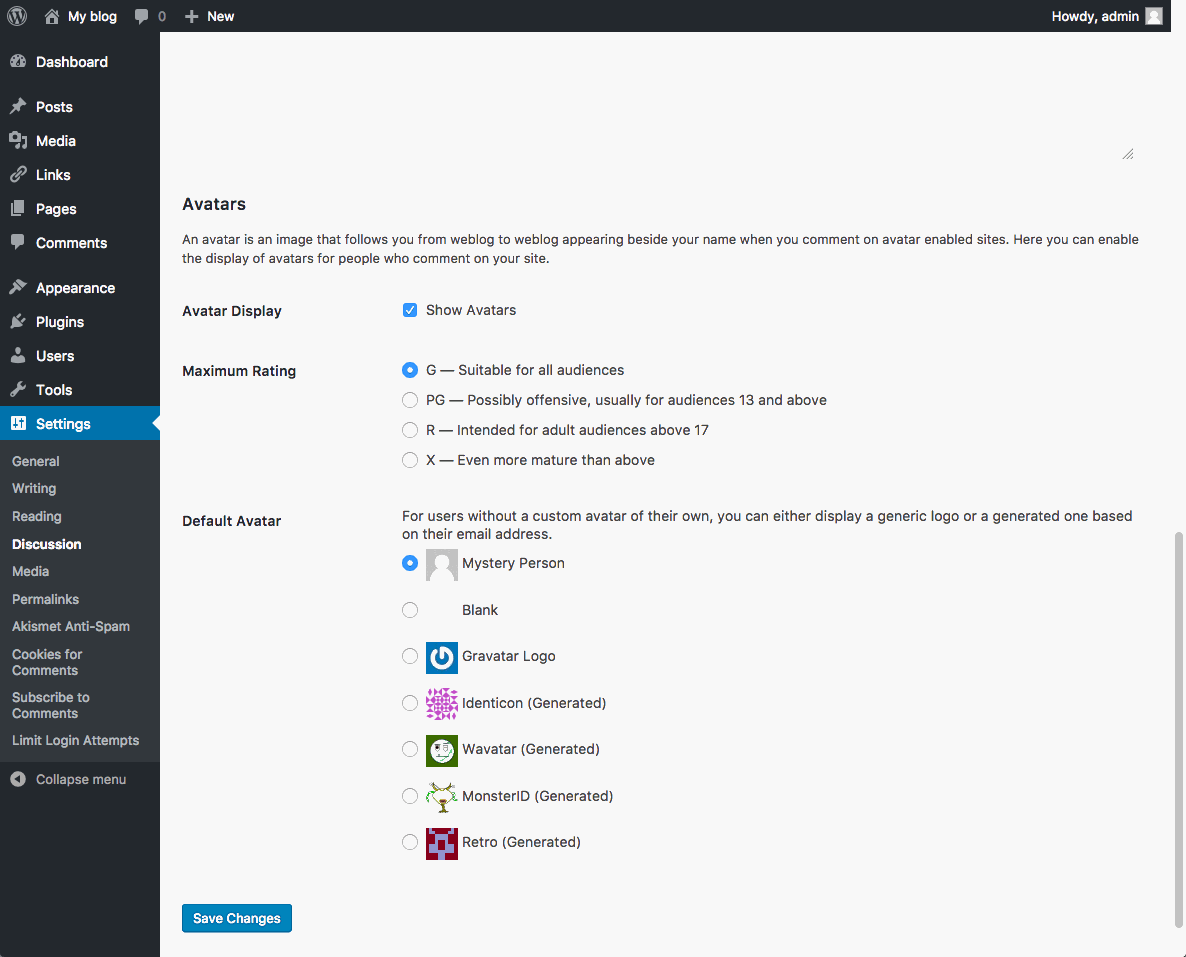
WordPress uses a common universal system of avatars called Gravatars (Globally Recognized Avatars). The system requires you to sign up with your email address. You can upload a graphical representation of yourself (a picture or other graphic). From then on you are identified with your Gravatar on any blog that you use that email address with.
In the WordPress Discussion Settings, you have a few options. Whether to show Avatars at all, the “rating” allowed to be shown, and what the default Avatar will be if a user does not have a Gravatar.
Site Privacy
WordPress is a platform intended to allow you to share your thoughts and ideas freely and easily with the world. However, there are options to publish to a more limited audience.
The first way is to limit who can find your website. That is done by keeping search engines, like Google, from seeing (known as indexing) your site.
- To do this, we’ll start at the Dashboard.

- Navigate to Settings > Reading. Normally the box next to Search Engine Visibility is unchecked. If you decide to check the box, it will “Discourage search engines from indexing this site.” It will depend on the search engine to honor your “request”. Some search engines will simply ignore it. Obviously, this is not a sure-fire way of keeping your blog private.

- You also have options on individual posts to keep them private, so that only people who are logged in to your site can view a given post. You can also password protect posts with a password you supply. Choose the Private radio button to keep a post hidden behind the login, or choose the Password protected button and then type in the password you wish to use. Click on OK when you are finished. Then be sure you click the Update button to save your post with the new settings.
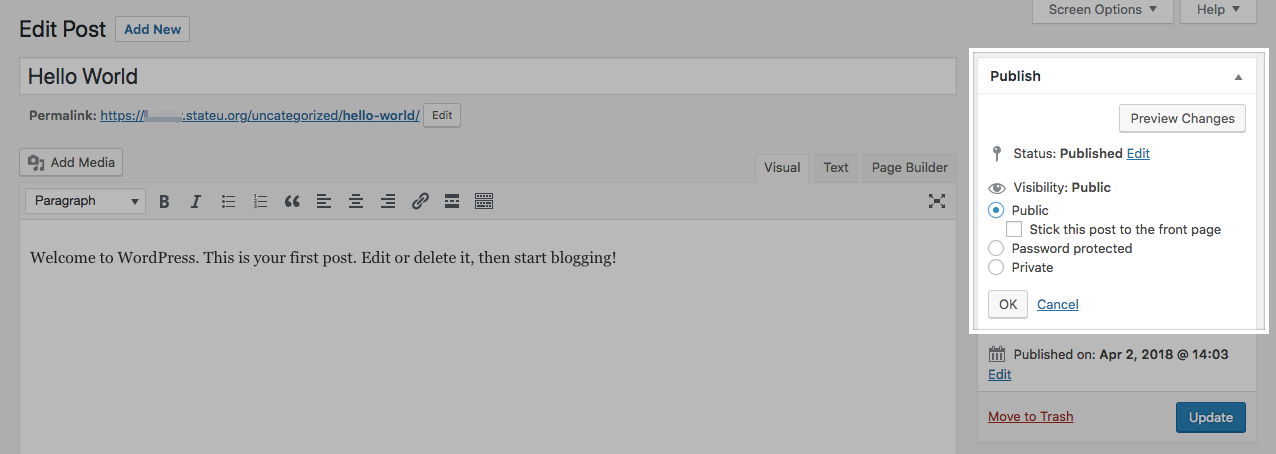
Plugins
WordPress has a lot of functionality built-in, but occasionally you might find a specific need that isn’t a part of the default software. To accomplish this, WordPress has a plugin architecture where developers can create plugins that add additional functionality to your site. From simple photo galleries to site statistics, to automatic Twitter and Facebook sharing of posts, there is practically a plugin for whatever you need for your blog (over 54,000 at the time of this writing). To start using and installing plugins just follow these simple instructions:
- Log in to your WordPress dashboard.
- From the left side menu, locate and click plugins.
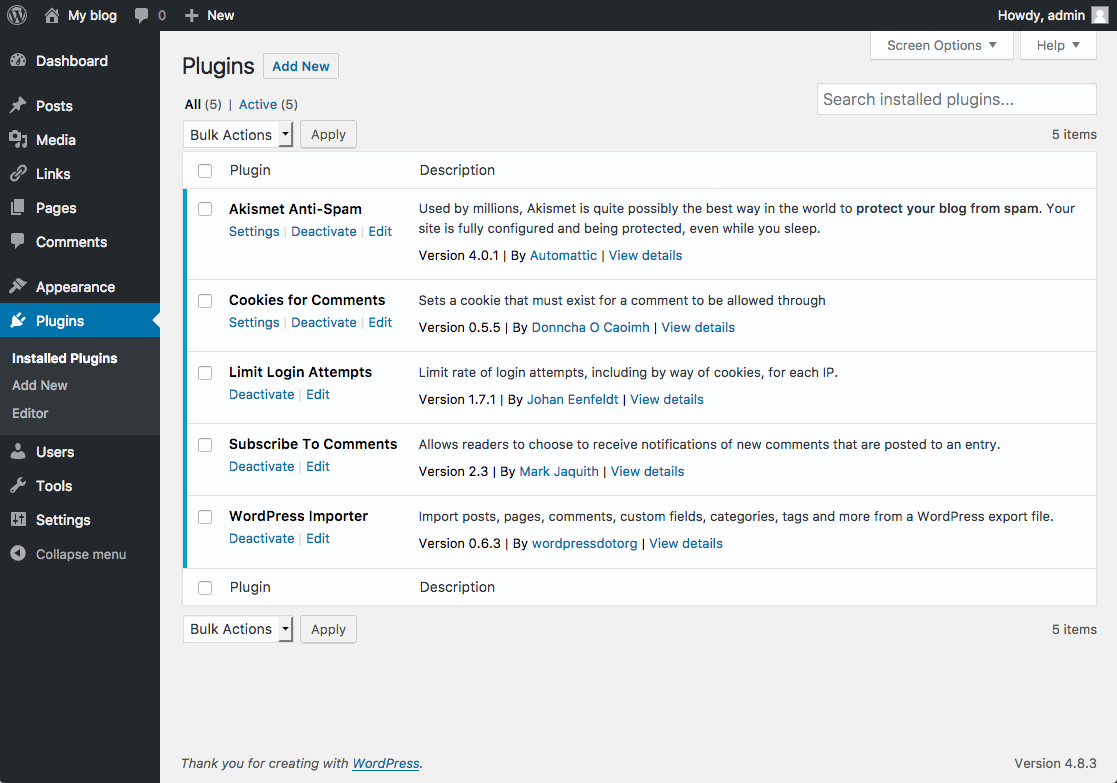
- You will be given a list of all your currently installed plugins. From this menu, you are able to activate and disable specified plugins by using either the single plugin options located under each plugin name. Or you may use the bulk action drop down menu to simultaneously activate/disable multiple plugins by checking desired plugins. Additionally, you may also sort through installed plugins using the sorting options above the bulk action menu.

-
To install a new plugin click add new either from the plugin sidebar or the main plugin menu, you will then be redirected to a search engine where you can search using general or specific terms to find plugins. For example, searching “photo gallery” brings up various plugins from different developers.
Once you find your desired plugin to install it hit install now, which will automatically install the plugin and prompt you if you would like to activate it now or return to the menu.

After installing your plugin be sure to visit the developers’ website if you have any additional questions about how the plugin works, as some plugins may require certain codes or other actions to be used properly.
Some plugins will have their own settings page located under the settings or tools categories, other plugins will break out their own menu item on the lefthand side of the dashboard. Sometimes it won’t be explicit how the plugin interacts with your personal site, so it’s important to make sure you’ve read the documentation available on the plugin’s website.