Step One: Signing up for an Account
The first step will be to sign up for an account at Reclaim Hosting. This link will take you directly to their Student/Individual Hosting plan option.
-If you already have a Top-Level domain (i.e. yourdomain.com) choose the I will use my existing domain and update my nameservers option.
-If your current website content exists on a subdomain (i.e. yourdomain.digital.conncoll.edu), select the Register a New Domain option.
-Enter a new top-level domain name
Complete the sign-up process/pay invoice. If you’d like to take advantage of a 10% discount, enter the promo code reclaim4edu.
Step Two: Let Reclaim Hosting Know
Send a support request to support@reclaimhosting.com with the following message:
Hello Reclaim Hosting Support,
I am graduating from (your school) and I would like to migrate my account, (your domain), to Reclaim Hosting. Please let me know if you need anything else from me.
Best,
(Your Name)
A member of Reclaim Hosting support will respond & help you get your account migrated within 24 hrs.
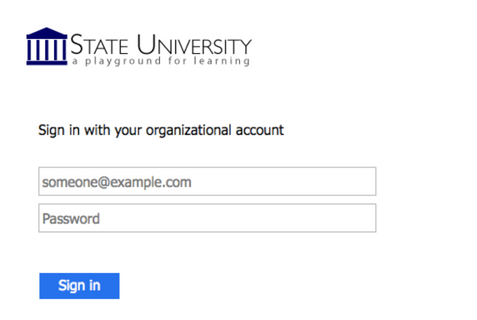
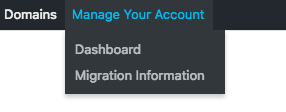
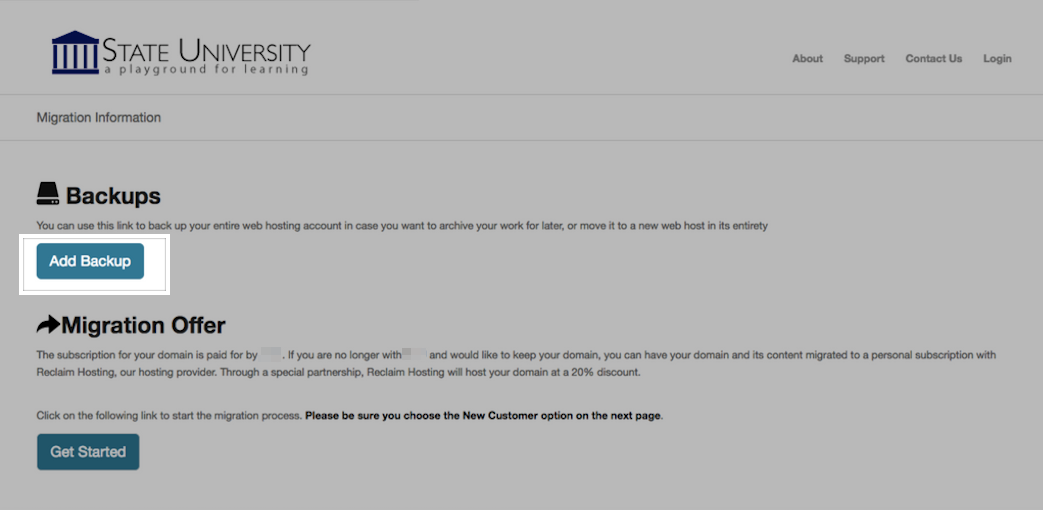
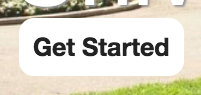
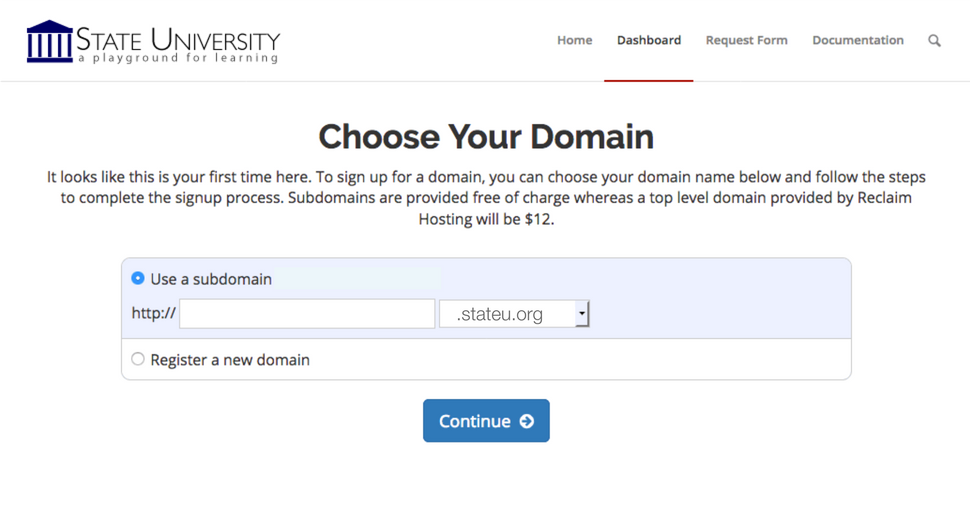
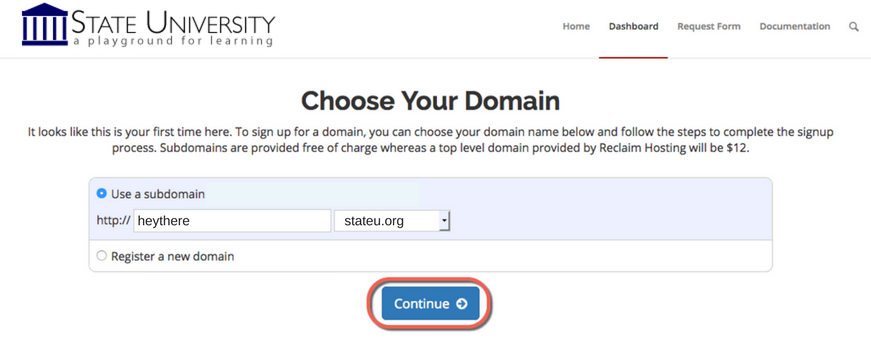
 You should now see a screen confirming that your subdomain is ready. After a few seconds, you will see the regular cPanel options.
You should now see a screen confirming that your subdomain is ready. After a few seconds, you will see the regular cPanel options.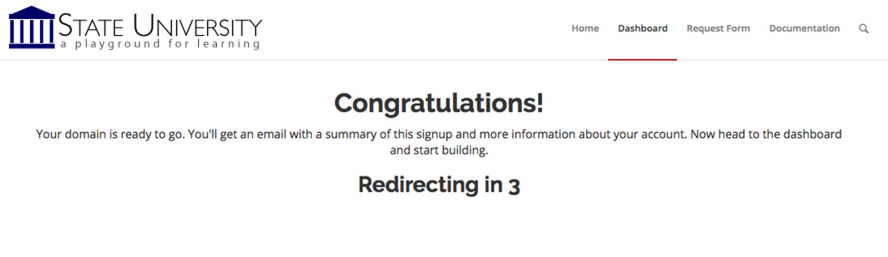
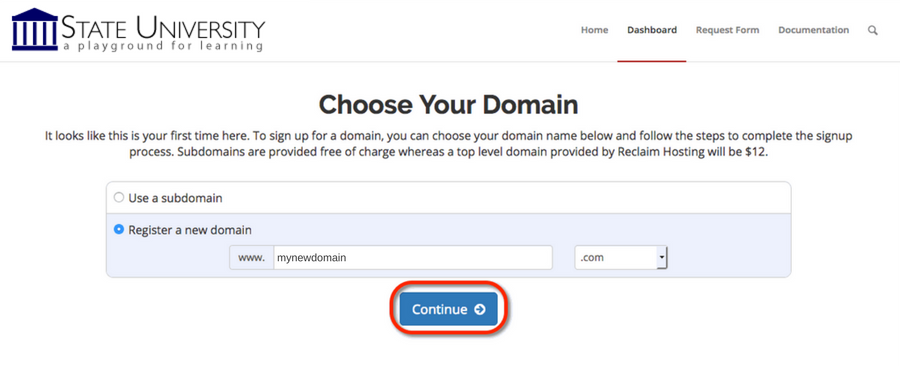
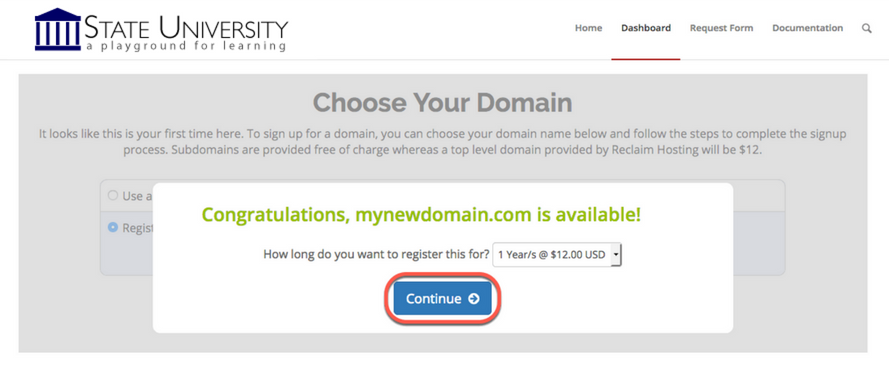 You will now see the new name, along with an invoice. Confirm that everything is the way you want it, and click the “Sign Up” button–or click the “Start Over” button and return to the above step.
You will now see the new name, along with an invoice. Confirm that everything is the way you want it, and click the “Sign Up” button–or click the “Start Over” button and return to the above step.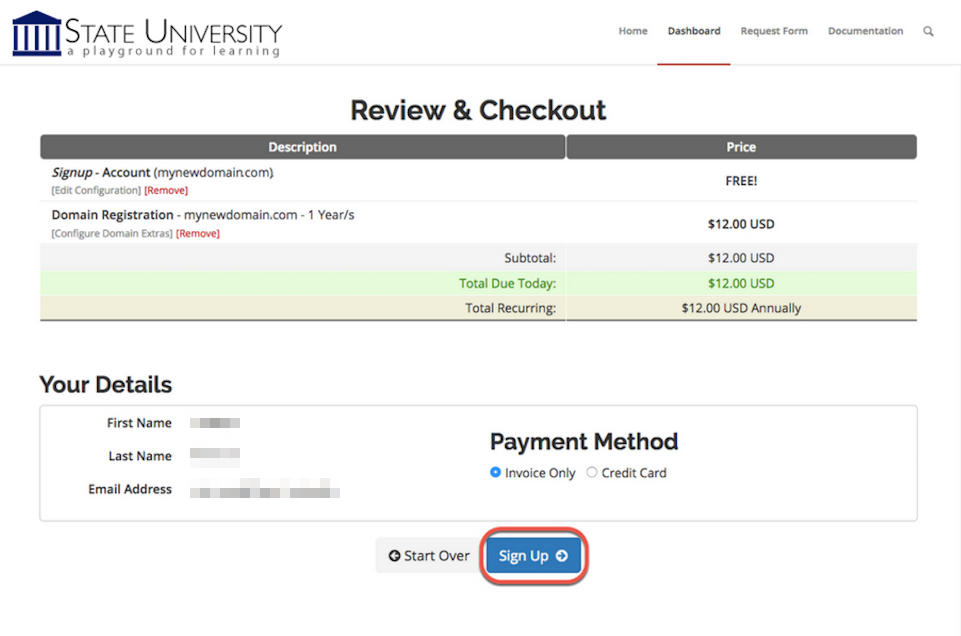
 WordPress: WordPress is a simple-to-use blogging application. The tool also comes with a huge array of plugins & themes to allow you to create virtually any kind of website imaginable. We have guides on using WordPress
WordPress: WordPress is a simple-to-use blogging application. The tool also comes with a huge array of plugins & themes to allow you to create virtually any kind of website imaginable. We have guides on using WordPress 
 Scalar: Scalar is a content management system with the idea of creating non-linear books on the web. You can learn more about its functions and how to install it
Scalar: Scalar is a content management system with the idea of creating non-linear books on the web. You can learn more about its functions and how to install it 
 Mediawiki: It is the open-source wiki software that runs the online encyclopedia,
Mediawiki: It is the open-source wiki software that runs the online encyclopedia, 
