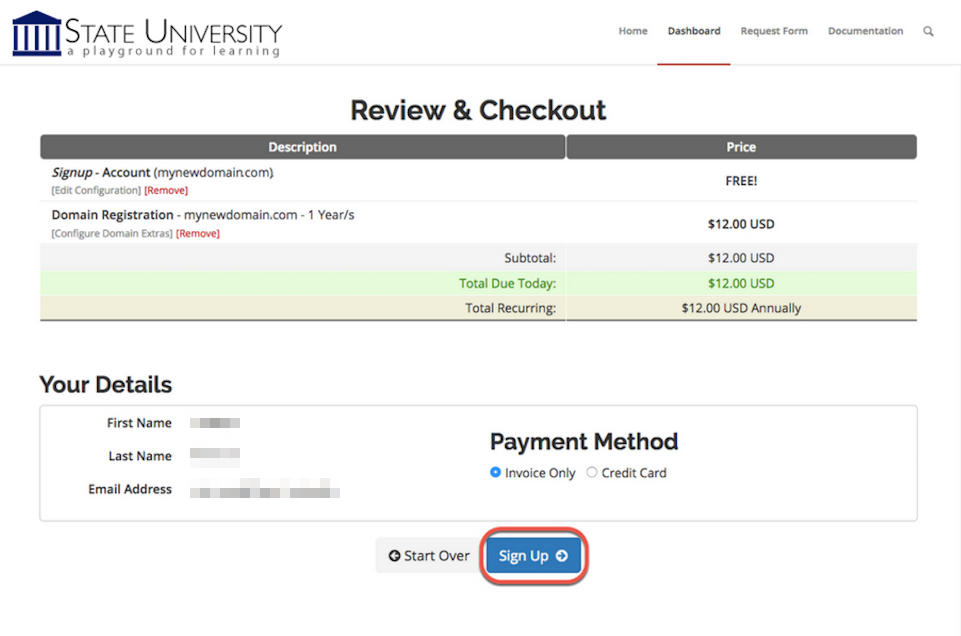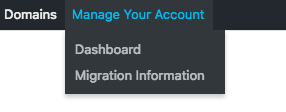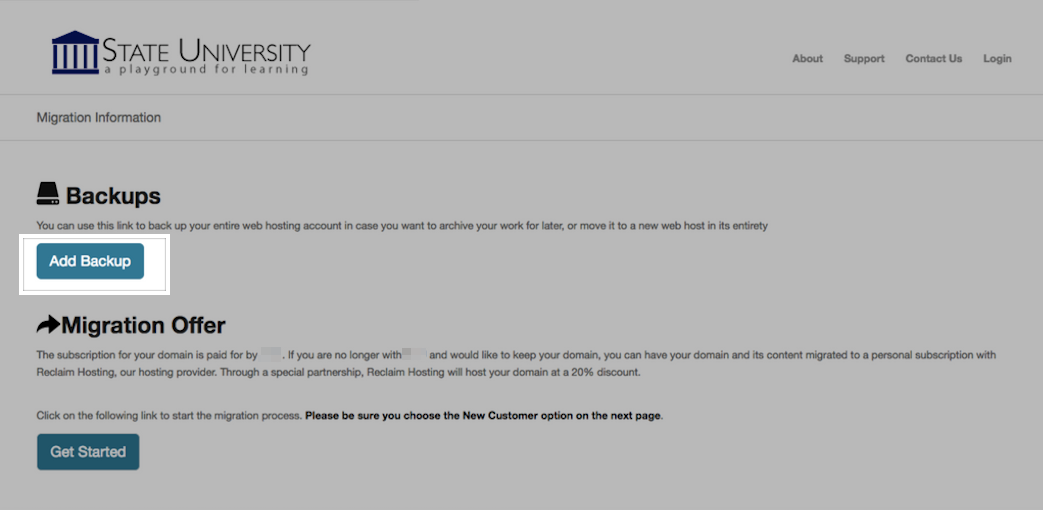Digital Connecticut College uses a Web server known as a LAMP server. “LAMP” is an acronym for the technology stack that is installed on the server:
-
Linux: This is the open-source operating system that is used on the server.
-
Apache: This is the Web server software that the server uses.
-
MySQL: This is the database software that the server uses.
-
Php/Perl/Python: These are the three programming languages that the server can interpret.
Generally, if you are using applications available to install by default through the digital.conncoll.edu, you shouldn’t need to worry about these technical details. All of the software that is available for installation (in cPanel) meets the technical requirements.
If you’re interested in finding/installing another application (that isn’t available through our automatic installer tool), then you’ll have to be sure that the server can support it. To start with, you’ll want to be sure that the Web application can run on a LAMP server. Check the technical requirements for the application to determine this. You’ll also need to do some research about whether there are any additional services or modules required on the server. Some software may require components that aren’t included in the default installation of the LAMP stack. In that case, contact us with details about what you need, and we’ll see what we can do.


 WordPress: WordPress is a simple-to-use blogging application. The tool also comes with a huge array of plugins & themes to allow you to create virtually any kind of website imaginable. We have guides on using WordPress
WordPress: WordPress is a simple-to-use blogging application. The tool also comes with a huge array of plugins & themes to allow you to create virtually any kind of website imaginable. We have guides on using WordPress 
 Scalar: Scalar is a content management system with the idea of creating non-linear books on the web. You can learn more about its functions and how to install it
Scalar: Scalar is a content management system with the idea of creating non-linear books on the web. You can learn more about its functions and how to install it 
 Mediawiki: It is the open-source wiki software that runs the online encyclopedia,
Mediawiki: It is the open-source wiki software that runs the online encyclopedia, 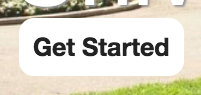
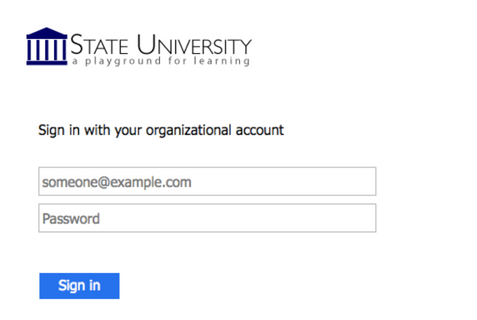
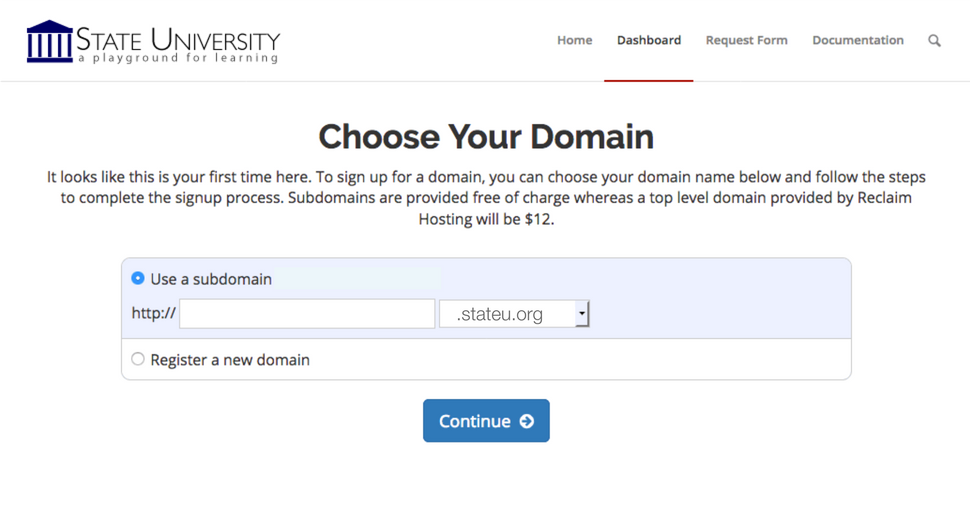
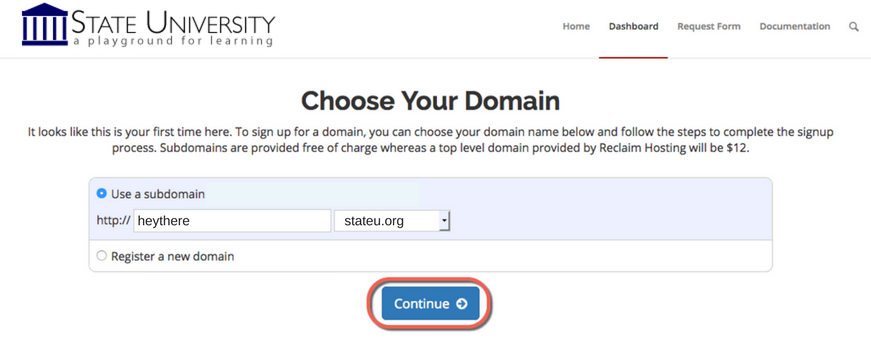
 You should now see a screen confirming that your subdomain is ready. After a few seconds, you will see the regular cPanel options.
You should now see a screen confirming that your subdomain is ready. After a few seconds, you will see the regular cPanel options.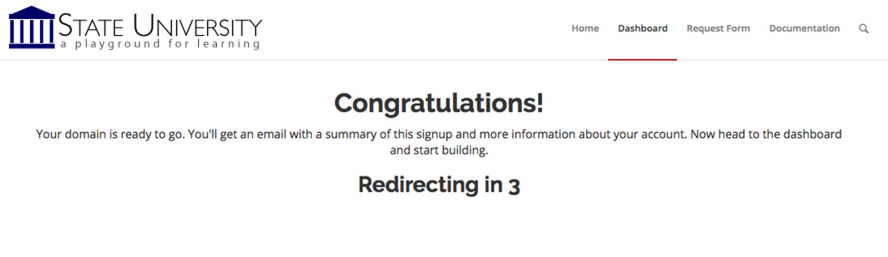
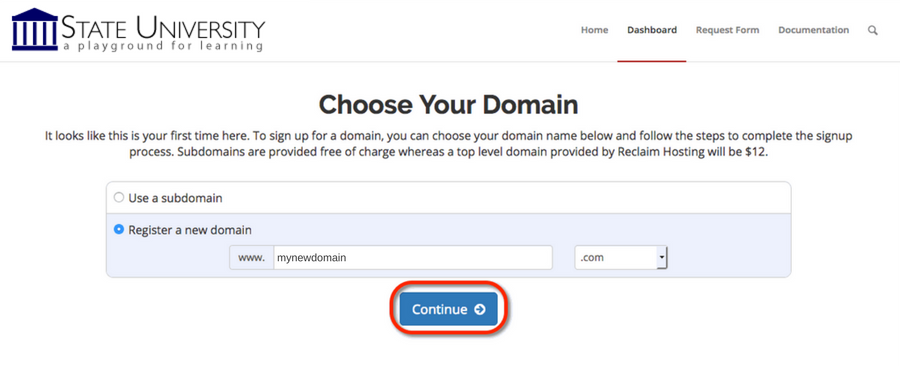
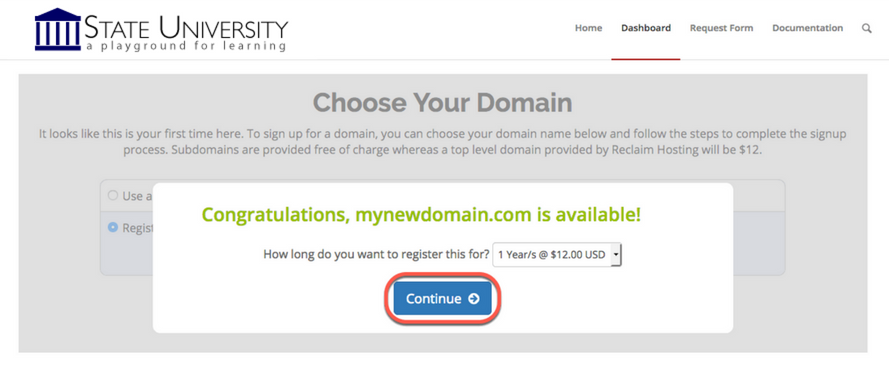 You will now see the new name, along with an invoice. Confirm that everything is the way you want it, and click the “Sign Up” button–or click the “Start Over” button and return to the above step.
You will now see the new name, along with an invoice. Confirm that everything is the way you want it, and click the “Sign Up” button–or click the “Start Over” button and return to the above step.