- Once logged at https://digital.conncoll.edu you’ll be at the homepage of your control panel. Scroll down and look under Web Applications, then click the WordPress button.
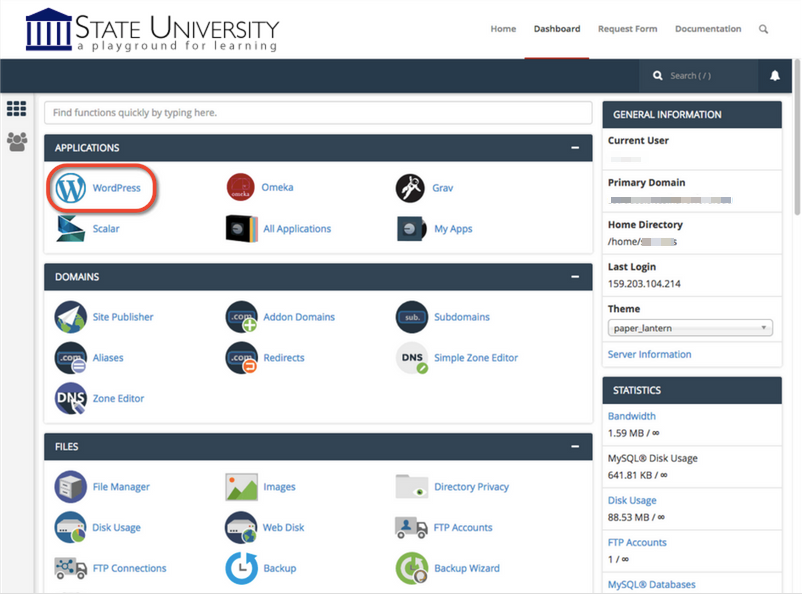
- This page gives you more information about the WordPress software. To begin the install click Install this Application in the upper-righthand corner.
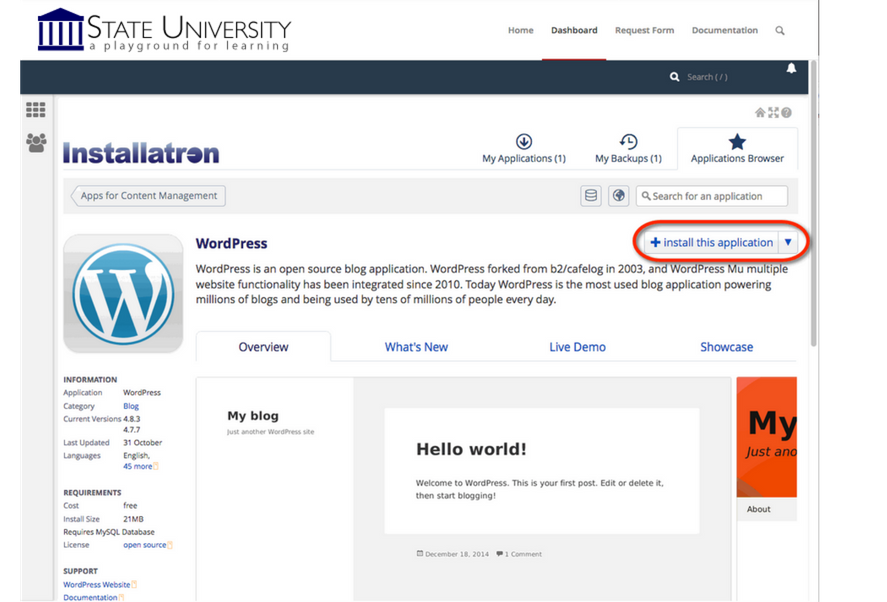
- On the next page, the installer will ask for some information about this install. The first thing you’ll want to do is decide where to install it. For example, you could install it in a subdomain you have created by selecting it from the drop-down menu. You also have the option of installing WordPress in a subfolder by typing in the folder name in the Directory field. Click here for more information about subdomains.
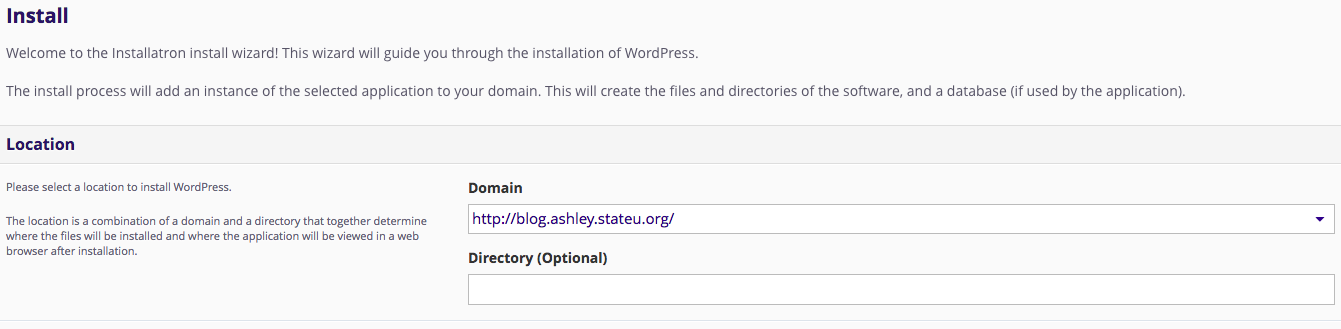
- By default the installer will automatically backup your website and update it anytime a new version comes out. While we recommend you keep this option, it is possible to only do minor updates, or turn them off completely. The installer will also create a database for you automatically, but if you’ve already created one for this website you can choose Let me manage the database settings and enter the details. Finally, you’ll need to create an initial username and password for the WordPress install. Enter that information in the final section and click Install.
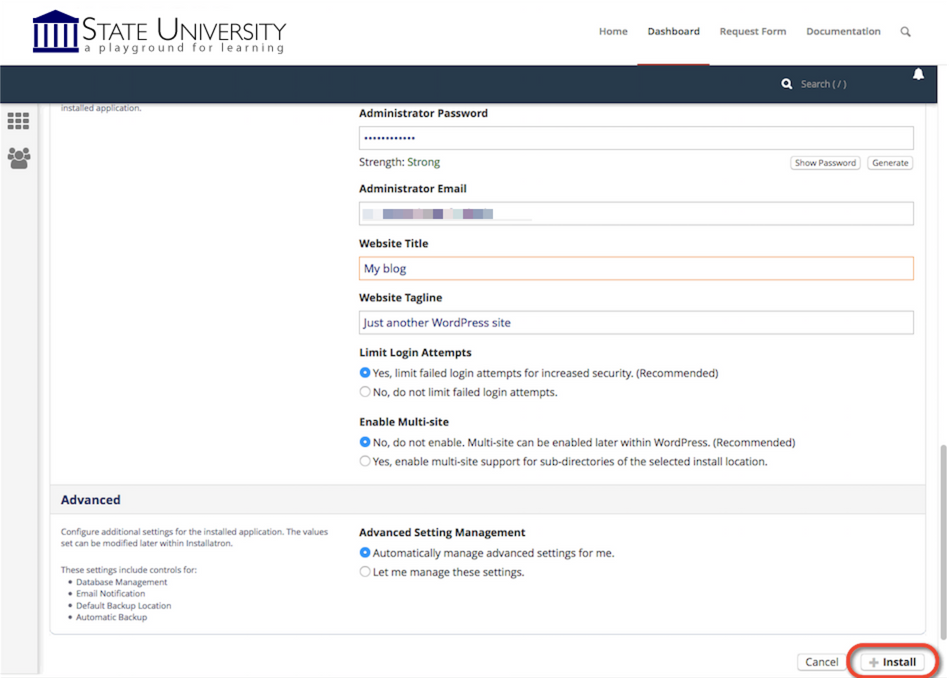
- The installer will take just a few moments to install WordPress and a progress bar will keep you updated. When it is complete, you will see a link to your new WordPress site as well as a link to the backend administrative section for your WordPress site.
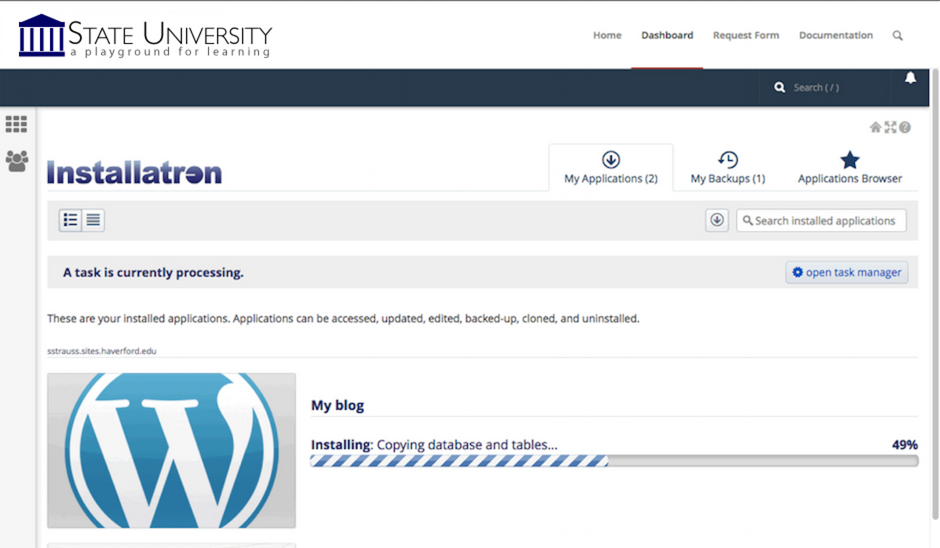
Congratulations, you’ve now installed WordPress! Now you can start customizing it with themes, plugins, and more.